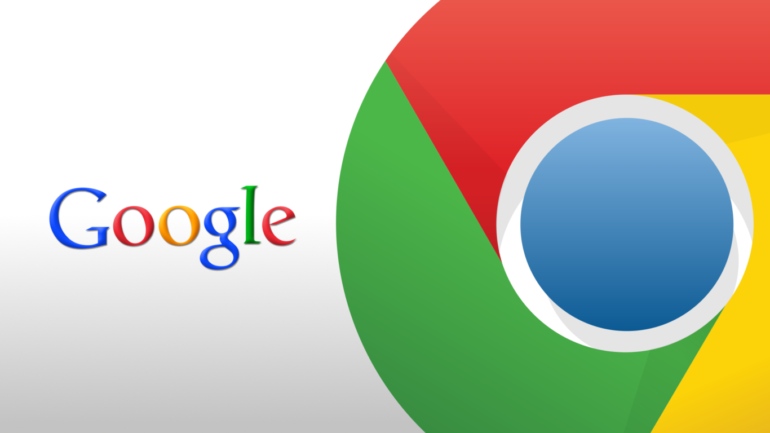DISPONIBILE UNA VERSIONE AGGIORNATA DELLA GUIDA
Chrome OS è il sistema operativo ideato da Google, basato sul progetto Chromium, che punta al mercato dei Netbook. Con un comporto totalmente cloud, infatti, i Chromebooks sono i netbook perfetti per la navigazione in Internet.
Questo sistema operativo, però, non è disponibile per l’installazione sui altri Netbook che non siano quelli certificati da Google come Chromebooks. Quindi vedremo oggi come installare l’ultima versione di Chrome OS su macchina virtuale, per testarlo, oppure sui nostri netbook per un uso quotidiano.
NOTA: questa guida prevede l’installazione di Chrome OS, non di Chromium OS.
Macchina Virtuale
- Scarichiamo ed installiamo VMware Player, un ambiente virtuale per eseguire il nostro Chrome OS.
- Scarichiamo l’immagine virtuale di Chromium OS, che ci servirà come base per l’installazione dell’OS di Google.
- Scompattiamo l’archivio e avviamo il file .vmx, VMware Player si occuperà di avviare Chromium OS.
- Senza preoccuparci del setup iniziale, premiamo “CTRL+ALT+F2” per entrare nella console.
- Effettuiamo il login con le seguenti credenziali:
Username: chronos Password: chronos
NB: la password potrebbe variare tra: chronos, password, facepunch. Se non funziona una, provate le altre.
- Digitiamo quindi:
sudo bash
- Abilitiamo la Developer Mode tramite il comando:
touch /mnt/stateful_partition/.developer_mode
- Rechiamoci in una cartella con i permessi di scrittura:
cd /tmp
- Scarichiamo lo script che servirà ad installare Chrome OS:
wget http://goo.gl/4suhf
- Quindi avviamo lo script:
bash 4suhf
- Adesso potremo scegliere tra ben 16 versioni di Chrome OS, funzioneranno tutte ma per sicurezza scegliamo la numero 15.
- Attendiamo il download e l’installazione automatica, quando avrà finito ogni comando risulterà inutile, quindi riavviamo manualmente VMware.
- Al riavvio noteremo il boot logo di Chrome OS che confermerà l’avvenuta installazione.
Netbook
ATTENZIONE: L’installazione di Chrome OS formatterà completamente il vostro Hard Disk, proseguite a vostro rischio e pericolo.
NOTA: Per questa installazione sarà necessaria anche una Penna USB di almeno 4GB.
- Scarichiamo il file per l’installazione di Chromium OS.
- Scompattiamo il file scaricato precedentemente fino ad ottenere un file .img
- Scarichiamo Win32 Disk Imager
- Colleghiamo la nostra penna USB, avviamo Win32 Disk Imager e selezioniamo il file .img. Avviamo il processo ed aspettiamo il termine della scrittura.
- Colleghiamo ora la nostra penna USB al netbook su cui verrà installato Chrome OS. Quindi effettuiamo il boot da USB.
- Completiamo la configurazione iniziale di Chromium, quindi digitiamo “CTRL+ALT+T” per aprire la console.
- Avviamo l’installazione tramite l’apposito comando
install
NB: la password è: “chronos” (oppure “password” o in alternativa “facepunch”) - Incrociamo le dita (come suggerito dall’installer) e attendiamo la fine dell’installazione. Al termine, spegniamo il netbook, rimuoviamo la penna USB ed effettuiamo il boot da HDD.
- Ora, senza preoccuparci del setup iniziale, premiamo “CTRL+ALT+F2” per entrare nella console.
- Effettuiamo il login con le seguenti credenziali:
Username: chronos Password: chronos
NB: la password potrebbe variare tra: chronos, password, facepunch. Se non funziona una, provate le altre.
- Digitiamo quindi:
sudo bash
- Abilitiamo la Developer Mode tramite il comando:
touch /mnt/stateful_partition/.developer_mode
- Rechiamoci in una cartella con i permessi di scrittura:
cd /tmp
- Scarichiamo lo script che servirà ad installare Chrome OS:
wget http://goo.gl/4suhf
- Quindi avviamo lo script:
bash 4suhf
- Adesso potremo scegliere tra ben 16 versioni di Chrome OS, funzioneranno tutte ma per sicurezza scegliamo la numero 15.
- Attendiamo il download e l’installazione automatica, quando avrà finito ogni comando risulterà inutile, quindi riavviamo manualmente il netbook.
- Al riavvio noteremo il boot logo di Chrome OS che confermerà l’avvenuta installazione.
Thanks to: “Chromeos-cr48” and “Ramblings” by Michael Anderson
Iscriviti al nostro canale Telegram per rimanere sempre aggiornato sulle ultime notizie!